How To: Install a macOS Service
Find and uncompress the file
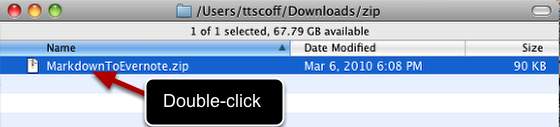
If you downloaded the file from a website it may be compressed, usually as a .zip file (if your browser is set to automatically open files or you see a .workflow file but no .zip file, skip ahead). Locate the file in your Downloads folder and double-click it to unzip/extract the contents. For most third-party Services you’ll find on the web, the extracted file will have a .workflow extension.
Install the Service
You have two options for installing the Service. The simplest way to install a single Service is to double-click it in Finder. Finder will show a dialog asking if you want to install the Service. Just hit “Install” to add it to your Services menu.
You can also move the files into your Services folder manually. This may be useful if you’re installing multiple Services (such as the Markdown Service Tools. To do so:
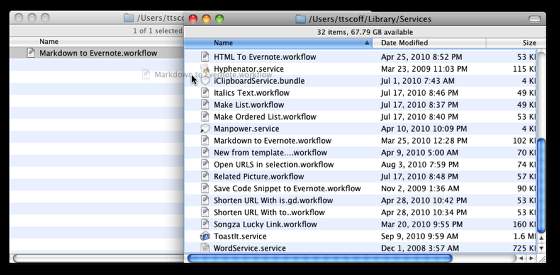
- Open a new Finder window (⌘N)
- Locate your user’s Services folders by going to your Home directory (titled with your username), and within it finding Library > Services*.
- Drag the .workflow file from the first Finder window into the Services folder.
The service is now installed. You may have to enable it from System Preferences. If you’re not seeing it show up as mentioned under “Using the Service,” see “Adding a keyboard shortcut” below to access and enable Services in System Preferences.
* If you can’t find your Library folder, use Go->Go to Folder (Shift-Command-G) and enter ~/Library/Services to jump right there.
Using the Service
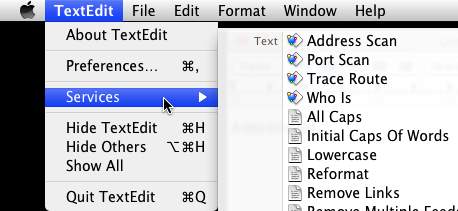
Your new Service will show up in two places when it’s available: the Services submenu of the Applications menu in the menubar, and the Services submenu of the contextual menu which pops up when you right (or Control) click a file or selected text. Not all Services are available all the time, they only appear when your selected object is something on which they can act. For example, if it’s a text-modifying service and you have a file selected, that service will not show up in the Services list.
Using the Service is as easy as selecting the type of object (files, text) it acts on and selecting it, either from the Application > Services menu or by right-clicking on your selection and selecting it from the Services submenu. There’s one more way to activate the Service, though, and it makes accessing your tools very convenient…
Adding a keyboard shortcut
To add a keyboard shortcut to your Service, open System Preferences and choose the Keyboard Shortcuts tab at the top. Sometimes there’s a delay when loading this tab as OS X indexes all of the available applications and services. Click on the Services item in the left side of the panel, and then locate your new Service on the right. Note that you can use the checkboxes you see there to enable and disable Services without having to remove them from the Services folder.
Double click in the right-most column of your Service, as shown with the arrow in the image. When the cell turns into a text field, press the key combination you want to use to activate the Service. Use a combination of modifier keys (Command, Shift, Control, Option) and a letter, number, or punctuation symbol. If the combination is available (not used by another Service or existing system shortcut), the input field will disappear and be replaced by your new shortcut. If it doesn’t do anything, you’ll need to try a different combination of keys.
If you see a yellow “warning” triangle next to your Service, it means that there is another Service or Application Shortcut using that key combination, but it let you add it anyway. This can cause odd results, but mostly just results in neither shortcut doing anything if both associated actions are available at any given time. If you’re not sure what’s conflicting, it’s safest just to change your shortcut and avoid the warning.
Done!
That’s all there is to it. You now have a shiny new Service that probably does something really cool. Select some text or a file and use the menus or your new key combination to test it out!